Qidi Tech X Series - Klipper remote access and AI
Introduction

A Deep Dive into Qidi Tech X Series
The 3D printing world has seen a surge in innovative technologies, giving users more control, flexibility, and efficiency than ever before. A significant breakthrough in this domain is the Qidi Tech X Series. Renowned for their cutting-edge features, these 3D printers are optimized for both beginners and seasoned enthusiasts. As users continually seek ways to enhance their printing experiences, integrating remote access and AI functionalities has become increasingly crucial.
All models in the Qidi Tech X Series come integrated with the Klipper firmware. This means that users can now unlock a plethora of remote access and AI functionalities using Obico. By linking your 3D printer with Obico, you can monitor your prints in real-time from any location and leverage AI-driven insights to optimize your print quality. The upcoming sections in this article will provide a detailed, step-by-step guide to achieve this seamless integration.
X-Smart3: Speed and Efficiency Combined
The X-Smart3 is the embodiment of speed and efficiency in the X Series lineup. With a printing speed of 500mm/s and an acceleration of 20,000mm/s², it promises fast outputs without sacrificing precision. Its build volume is 175*180*170mm, and it boasts a lightweight design, automatic leveling, and a flexible HF plate for easy print removal. The X-Smart3 offers a combination of advanced features and user-friendly operation, making it a favorite among many 3D printing enthusiasts.

For a deeper exploration of the printer's features, technical specifications, or to make a purchase, you can visit the official website using the following link.
X-Plus3: Optimal Balance of Volume and Features
The X-Plus3 is another prominent model in the series, known for its optimal balance between build volume and advanced features. With dimensions that support a build volume of 280*280*270mm, it offers versatility for a variety of projects. This model stands out with features such as a 4.3-inch touch screen, compatibility with multiple filaments, and chamber temperature control. It's a suitable choice for users looking for a mid-range model with high-end features.

To explore the printer's features or make a purchase, visit this link.
X-Max3: A Printer for Larger Projects
The X-Max3 stands out with its expansive build volume of 325*325*315mm, making it suitable for larger printing projects. It offers a printing speed of up to 600mm/s and is equipped with advanced features like chamber temperature control, a 5.0-inch touch screen, and compatibility with a wide range of filaments. This model is designed for users who require more extensive printing capacities without compromising on quality.

For more details or to buy the printer, visit the official site here.
The Need for Remote Access in 3D Printing
In recent years, technological advancements have rapidly reshaped the world of 3D printing. Among these developments, the ability to remotely monitor and control 3D printers has emerged as a significant feature for many hobbyists and professionals alike. The convenience, safety, and increased productivity it brings have made it a vital part of modern 3D printing.
The Rise of Remote Monitoring in 3D Printing
Remote monitoring in 3D printing is no longer a novel concept; it has become an essential tool for many users. Here are some reasons behind its growing popularity:
- Complexity of Modern Prints: As the complexity of designs increases, the printing process can span many hours or even days. Remote monitoring allows users to keep a check without having to be physically present.
- Integration with Smart Devices: With the proliferation of smartphones and tablets, users have sought ways to integrate their devices with their 3D printers. The ability to monitor, and in some cases control, a print job from anywhere is an attractive proposition.
- Safety Concerns: 3D printers, especially when operating for extended periods, can sometimes malfunction. Having the ability to remotely monitor the machine can aid in early detection of any issues, reducing the risk of accidents.
Benefits of Having Remote Access
The advantages of incorporating remote access into your 3D printing workflow are manifold:
- Flexibility: You can start, pause, or stop prints from anywhere, providing flexibility in your operations.
- Time-Efficiency: Instead of physically checking on your print every few hours, you can just glance at your device for updates, saving a considerable amount of time.
- Instant Notifications: Many remote access tools provide instant notifications in case of a malfunction or when the print is complete, ensuring timely interventions when required.
- Improved Quality: By combining AI with remote access, printers can automatically adjust settings in real-time, resulting in higher quality prints.
Scenarios where Remote Access is Crucial
There are numerous situations where having remote access can be a game-changer:
- Long Print Jobs: For prints that take several hours or even days, it's impractical to keep checking in person. Remote access allows you to monitor progress without constant physical presence.
- Professional Setups: In professional setups where multiple printers are running simultaneously, remote monitoring provides an efficient way to manage all devices.
- Teaching and Training: For educators and trainers, remote access can be used to demonstrate processes or troubleshoot issues in real-time without being on-site.
- Safety: In cases where there's a risk of overheating or other malfunctions, remote access provides a means to intervene early and prevent potential disasters.
- Travel: For those who travel frequently but still want to keep an eye on their prints, remote access is invaluable.
Installation Guide: Obico for Klipper on Qidi Tech X Series
tip
You may run into this error during the installation process:
SSLError(SSLCertVerificationError(1, '[SSL: CERTIFICATE_VERIFY_FAILED] certificate verify failed: certificate is not yet valid
This is because most (probably all) QiDi printers have the system time set wrong. To fix this, run this command
sudo date -s '2024-02-03'
Please replace the 2024-02-03 part with the current date.
If you own a Qidi Tech X Series 3D printer and wish to install Obico for Klipper, enabling remote access and AI features, follow these straightforward steps:
Step 1: Establish a Secure Connection to Your Printer's Boar
To commence, connect securely to your printer's internal computer using SSH. Here's how:
Access Your Terminal or Command Prompt: Think of this as the gateway to your printer's computer.
Execute the Following Command and Press Enter:
ssh mks@your-printer-ip-addressReplace "
your-printer-IP-address" with your printer's actual IP address, which can be found in the Advanced Settings on your printer's display screen.Enter Your Credentials:
When prompted, provide the following login credentials:
- Username: mks
- Password: makerbase This is similar to logging into your printer's computer system.
With these credentials entered successfully, you'll be connected to your printer's board, ready to proceed with the Obico for Klipper installation.
Step 2: Clone the Obico for Klipper Repository
Now, let's move on to the second step:
Navigate to Your Home Directory:
- In the terminal where you connected to your printer's board, you are now inside your printer's computer system. Access your home directory using this command:
cd ~Think of it as visiting your computer's "home" folder.
Clone the Obico for Klipper Repository:
- Next, retrieve the Obico for Klipper software from GitHub. Execute this command:
git clone https://github.com/TheSpaghettiDetective/moonraker-obico.gitThis is akin to downloading a program onto your computer.
With the Obico for Klipper repository successfully cloned onto your printer's computer, you are now prepared to proceed with the installation.
Step 3: Access the Obico Repository
Let's proceed to the next step:
Enter the Newly Cloned Repository:
- To work with the Obico for Klipper files you just downloaded, navigate into the repository folder with this command:
cd moonraker-obico
Think of it as opening a folder on your computer.
Now, you're inside the Obico for Klipper repository and ready to proceed with the installation.
Step 4: Execute the Installation Script
You're almost there! Let's move on to the next step:
Run the Installation Script:
- To install Obico for Klipper, run a specialized script by executing this command and pressing Enter:
./install.sh
This script will configure Obico for Klipper on your printer's computer. While Obico for Klipper is being installed, follow the on-screen prompts for the subsequent steps in the installation process.
Step 5: Follow Installation Prompts
Now, continue to the next step, where you'll configure specific settings:
During the Installation Process:
- While the installation script is running, it will prompt you for specific settings. Here's what to input when prompted:
- Moonraker Host: When asked for the Moonraker host, input:
127.0.0.1
This tells Obico where to locate the Moonraker software.
- Moonraker Port: For the Moonraker port, enter:
7125
This sets the communication port for Moonraker.
- Moonraker Config File: Specify the path to your Moonraker configuration file when prompted. Typically, it's found at:
/home/mks/klipper_config/moonraker.conf
Ensure you input the correct path to your configuration file.
- Klipper Log Directory: For the Klipper log directory, provide the path to your Klipper log files, typically located at:
/home/mks/klipper_logs
This helps Obico locate the Klipper logs.
By providing these settings, you enable Obico for Klipper to communicate effectively with your Qidi Tech X Series 3D printer's software. Continue following the installation prompts as needed.
Step 6: Webcam Configuration (optional)
If you have a webcam connected to your QiDi printer, you should do the following to get it configured in Obico:
Go to the fluidd interface: http://your-printer-ip-address:10088.
Click the "Configuration" menu item.
Open
moonraker-obico.cfgfile.Add these 2 lines in the
[webcam]section:
snapshot_url = http://127.0.0.1:10088/webcam/?action=snapshot
stream_url = http://127.0.0.1:10088/webcam/?action=stream
- Click "Save && Restart".
Upon completing these steps, you will have successfully installed Obico for Klipper on your 3D printer. To maximize this setup, follow these additional steps:
Step 1: Sign up for an Obico Account

If you haven't already, create an Obico account to get started. You can do this via the Obico mobile app or the web app. Here's how:
- 📱 Mobile App: Open the mobile app, follow the on-screen prompts to sign up for an Obico account.
- 🌐 Web App: If you prefer the web app, open a web browser and go to the Obico website. Click on the "Sign Up" option and follow the registration process.

You can sign up with your email, Google, or Facebook account.
Step 2: Link Your Printer to Obico
To connect your Qidi Tech X Series 3D printer to Obico and unlock its remote access and AI-powered features, follow these steps:
- Visit the Obico Website: Access the Obico website (or your own Obico server if you have one).
- Sign In: Log in to your Obico account using the credentials you just created. Once logged in, navigate to the "Printers" page on the Obico platform.
Step 3: Select "Klipper" and Connect Your Printer
- Select "Klipper": Click "Link New Printer," and when prompted to choose your printer platform, select "Klipper" and then click "Next."

- Automatic Recognition: At this point, the Obico app should automatically detect your printer if it's on the same local network. If it is recognized, you can simply click the "Link" button in the Obico app to establish the connection between Obico and your printer.
Step 4: Provide a Custom Name for Your Printer (Optional)
You have the option to provide a custom name for your 3D printer if you prefer.
Step 5: Explore Your Printer Feed
With the setup complete, you can now enjoy the benefits of real-time monitoring, failure detection, and remote control of your Qidi Tech X Series 3D printer through the Obico platform.
By following these steps, you'll have successfully set up Obico for Klipper on your 3D printer, granting you remote access and AI-powered features to enhance your 3D printing experience.
Note: In case your printer isn't automatically recognized on the Obico website, you can manually link it by following these steps:
- Enter Manual Linking Mode: Return to your terminal and enter 'y' to activate manual linking mode.
- Switch to Manual Setup: Within the Obico app, select "Switch to manual setup instead."
- Retrieve a Six-Digit Code: You will be provided with a six-digit code.
- Paste the Code: Paste the code into the terminal to manually link your printer.
These steps ensure that, even if auto-discovery doesn't work, you can still establish the connection between Obico and your Qidi Tech X Series 3D printer.
What Does Obico for Klipper Offer?
1. Full Mainsail/Fluidd Remote Access
Obico for Klipper provides seamless remote access to your 3D printer through Mainsail and Fluidd interfaces, offering you the convenience of controlling your printer from anywhere.

Integration with Mainsail and Fluidd offers several advantages, including user-friendly interfaces, extensive printer control options, and the ability to monitor and manage your prints remotely with ease.
2. AI-Powered Failure Detection
Obico for Klipper incorporates advanced artificial intelligence (AI) technology to detect potential failures during the 3D printing process, enhancing your printing experience.
How the AI Works
The AI analyzes print data in real-time, identifying anomalies, such as layer shifts, extrusion issues, or other irregularities. It then alerts you to these issues, allowing for prompt action.
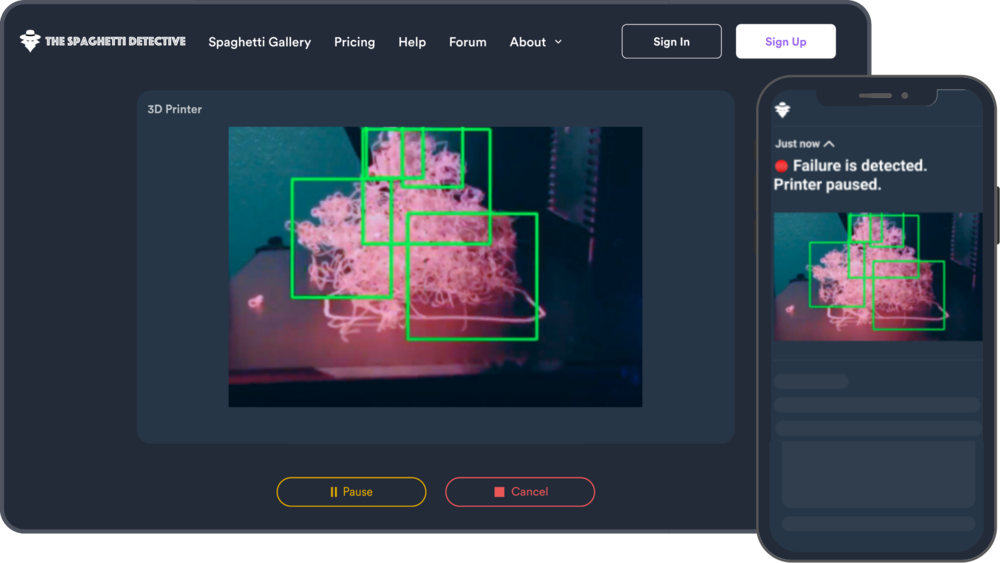
Benefits of Early Failure Detection
Early failure detection prevents print failures and reduces material wastage, saving you time and resources. It also enhances the quality and success rate of your 3D prints.
3. The Obico Mobile App: Remote Monitoring on the Go
Obico offers a dedicated mobile app, allowing you to monitor and control your 3D printer remotely, even when you're away from your computer or workspace.
iOS and Android Compatibility
The Obico mobile app is compatible with both iOS and Android devices, ensuring accessibility for a wide range of users.

Features of the Mobile App
The mobile app provides a user-friendly interface for monitoring print progress, receiving alerts, and managing your 3D printer's settings from your smartphone or tablet.
4. Stay Informed with 3D Printer Status Notifications
Obico for Klipper keeps you informed about your 3D printer's status with various notification options.
Push Notification Alerts
Receive push notifications on your mobile device for real-time updates on your print job's progress and any detected issues.
Email Updates
Get email updates with detailed information about your 3D prints, including progress reports and any issues detected during printing.
Discord Integration and Alerts
For users who prefer Discord, Obico offers integration with this platform, allowing you to receive alerts and updates directly on your Discord server, ensuring that you're always in the loop about your 3D printing projects.
Conclusion
The Future of 3D Printing with Klipper, Obico, and Qidi Tech
The convergence of Klipper, Obico, and Qidi Tech ushers in a promising era for 3D printing enthusiasts. With Klipper's advanced firmware, Qidi Tech's reliable hardware, and Obico's intelligent software, the future of 3D printing looks brighter than ever. Expect enhanced precision, streamlined workflows, and the convenience of remote access and monitoring at your fingertips.
Encouraging Safe and Efficient Printing
Safety and efficiency are at the core of this collaboration. Klipper's robust firmware ensures accurate and dependable prints, while Obico's AI-powered failure detection keeps potential issues in check. With remote access and mobile monitoring, you can oversee your prints with peace of mind, knowing that you're in control, even from afar. This synergy encourages safe, efficient, and successful 3D printing endeavors.
As technology continues to evolve, the possibilities in the world of 3D printing are limitless. With Klipper, Obico, and Qidi Tech paving the way, you can embark on your 3D printing journey with confidence, exploring new horizons and pushing the boundaries of creativity and innovation. The future of 3D printing is here, and it's filled with exciting opportunities and endless possibilities. Happy printing!